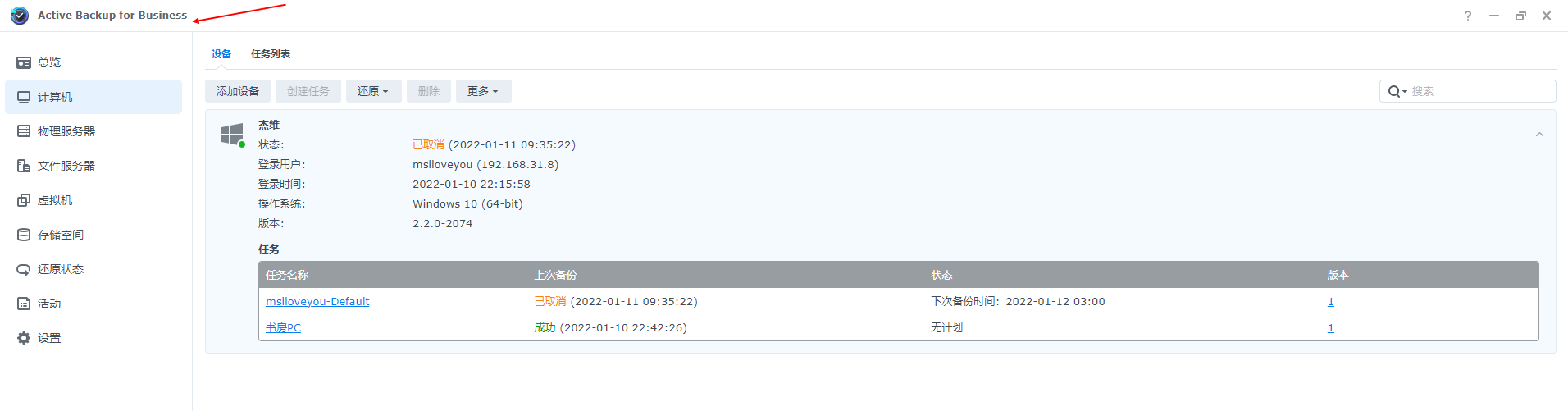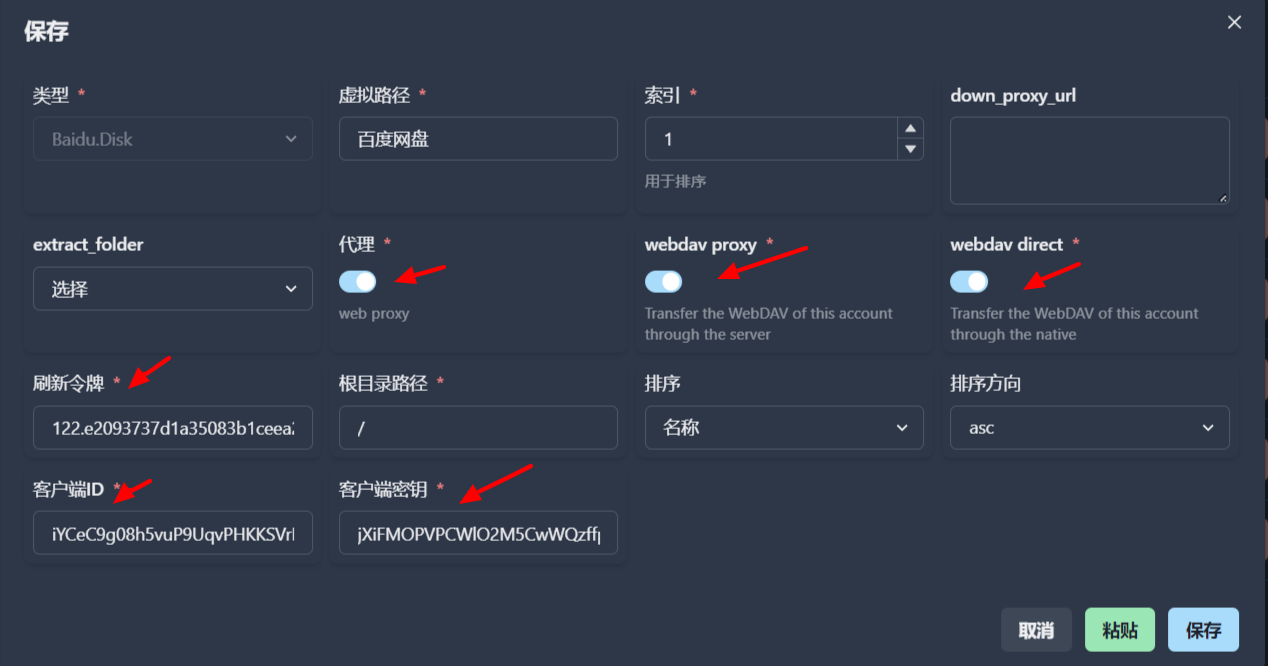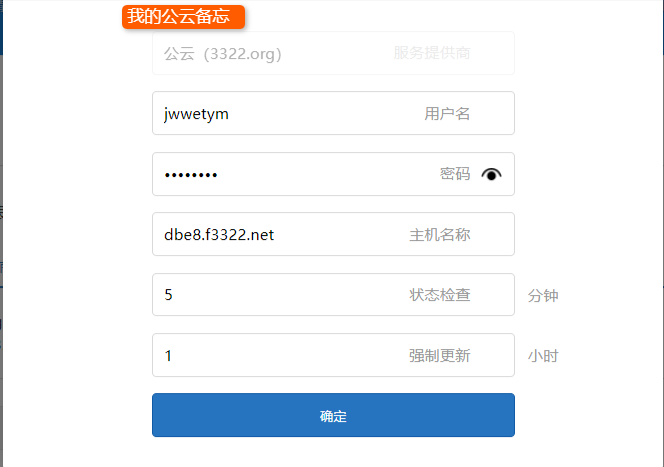旧电脑不要去换盆,黑群晖NAS装起来继续用!
旧电脑不要去换盆,黑群晖NAS装起来继续用!
创作立场声明:自己装群晖,体验下用NAS的感觉。
前言
前几天收拾地下室卖纸壳,无意中发现了我2013年买的旧电脑,用了两年以后出现蓝屏死机的现象就换了笔记本,主机就扔在地下室的角落了,一直被遗忘。
蓝屏死机应该是显卡的问题,插上电后发现显示器果然不亮,我又找人借了个亮机卡,成功点亮,其他硬件应该是没毛病,继续扔着怪可惜的,干脆做一个黑群晖来玩一玩。
翻箱倒柜找到个旧的U盘,就拿它来做黑群晖的引导。
所需要的文件我都上传到百度云了,大家可以随意取用,百度云链接 密码:C1C2
安装过程
第一步先把旧的U盘插到电脑上,然后打开U盘芯监测工具(Chip genius),找到(USB设备ID:VID=0781 PID=5567)这一段,数字部分每个U盘都不一样,大家只需要先将这一行复制到记事本里面,一会儿要用的。
然后打开DiskGenius分区工具,找到旧U盘,右键选择删除所有分区,然后保存生效。
再次点击旧U盘,选择快速分区。
分区表类型选择MBR,自定义改成一个分区,接着确定,然后等待它完成,切记,分区完成后一定要关闭DiskGenius。
再说一边,一定先把DiskGenius分区软件关闭,关闭后打开Win32DiskImager,映像文件处选择文件夹中的IMG后辍的,设备选择旧U盘的盘符,点击写入,没关分区软件写引导不会成功的,
确定yse,继续。
成功会告诉你的,点OK,退出。
再次打开DiskGenius分区软件,选择旧U盘,依次点击ESP---grub,在右边有一个grub.cfg文件,右键下载到桌面上。
用记事本打开这个文件,找到VID和PID部分,把0X后面的4个数字改成一开始咱们用U盘芯监测工具(Chip genius)复制的数字,保存。
把文件拖拽过去覆盖U盘内的文件,这样就完成了黑群晖的引导制作。
将旧主机连上显示器,把U盘启动设置为第一启动项,保存重启,当时忘了拍照,大家不会自己百度吧。
随着系统的启动,屏幕上会出现这么一堆的英文,这时就可以不用管这台旧主机了,把显示器拔掉,把亮机卡拔掉,降低一点功耗,唯一重要的是主机的网线一定要和路由器接好。
用同一局域网内的电脑安装synology-assistant软件,打开后能自动搜索到旧主机,状态显示为DSM未安装,会跳出许可协议,同意后会进入安装界面。
点 设置。
安装系统一定要选择 手动安装。
选择文件夹中的.pat后辍文件,点 安装。
同意格式化硬盘。
等待安装,大概10分钟左右。
随后会跳到设置界面,填入服务器的名称,管理员用户名和密码,下一步。
不要自动更新,选择手动安装,下一步。
黑群用不了QC,选择跳过。
设置完成,点 前往。
这样就进入了群晖的系统,不过暂时还不能用,需要先设置一下硬盘。
点击左上角,选择 储存空间管理员。
选择RAID Group,新增。
下一步。
选择basic模式,折腾机不惧硬盘损坏。
把硬盘从左边拖入到右边去,下一步。
确定。
选是的话会有很长一段时间进行硬盘检查,没什么用,我直接选否,不要检查。
再次检查设置,点 应用。
在存储空间管理员里面选择存储空间,点 新增。
点确定,这样就完成了空间的配置。
最后打开File Station。
确定,新增一个共享文件夹。
填写名称,我就随便写一个AA。
设置权限,管理员都是可以读写的。
好了。这样咱们就能愉快的进行玩耍了。
在浏览器里面输入10.0.0.22( 后面是黑群晖IP,每个人都不一样哦),填上设置的管理用户名和密码。
能看到咱们设置的AA共享文件夹。
随便拷贝个文件试试,写入速度大概80MB/秒。
读取速度在112MB/秒,还是比较喜人的。
接着安装需要用到群晖套件,比如同步软件Drive,相片备份Moments,Docker,emby等等,非常的好玩,大家安装了慢慢体会吧。
8年前的旧机子,用了固态硬盘速度也是很顺滑的,黑群晖并不吃硬件,是台电脑就能装。
总结
黑群晖的安装可以说是十分简单,我是参考值友 @阿文菌 的教程学会的,用了群晖以后觉得真的很好玩,照片也有地方备份了,用玩物下载下东西比电脑还要快,大家如果有旧电脑可以尝试着装装。
但旧电脑的缺点在于功耗太高,声音太响,我拔掉显卡功耗仍在40~60瓦左右,这还是没插大容量的硬盘,不然功耗更高,其次电源风扇也呼呼的很吵人,让人心情不爽,考虑到仅仅是尝鲜和折腾,也就无所谓了,现在设置成每天晚上6点自动开机,晚上12点自动关机,有空的时候折腾一会还是挺有意思的,有问题大家可以给我留言,再见喽!~